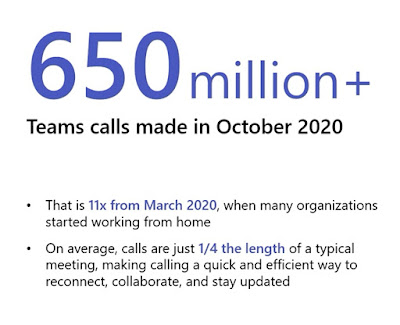When deploying Viva Connections according
to the "Add the Viva Connections desktop app to Microsoft Teams"
article, we eventually need to use a script referred to as the "VivaConnections for Teams desktop" script.
This script will create the Microsoft Teams
app that can be pinned for all users to access Viva Connections. The script
itself is called "Viva-connections-desktop.ps1" and it comes with a
"README.md" file to explain the settings needed and asked for by the
script. This article will illustrate some of these settings.
Some troubleshooting to start with
When you run the script it will first ask
you which SharePoint site you want to use for Viva Connections and next try to
login to SharePoint Online PowerShell for the tenant where this SharePoint site
resides (and yes, it works with MFA accounts as well). So the script needs to
run by a user who has "SharePoint admin privileges in the tenant" and
also have access to the site you want pin as the default landing experience in
Teams. It might happen that the connection command
"Connect-SPOService" gives you an error message stating, "The
term ‘Connect-SPOService’ is not recognized as the name of a cmdlet, function,
script file, or operable program."
This can be due to several reasons, but the
most common I found is that there are multiple versions of the SharePoint
Online PowerShell module installed on the computer. This is easy to check with
the command
Get-Module -ListAvailable *SharePoint*
If you find multiple modules of SharePoint
Online PowerShell try to remove them with Uninstall-Module, like:
Uninstall-Module -Name
SharePointPnPPowerShellOnline
And even if that does not work, there is a
good explanation and solution in this blog article: The term‘Connect-SPOService’ is not recognized
The reason why no SharePoint Online
PowerShell module need to be installed is that the script installs it for you
as one of the first things happening in the script with the command:
Install-Module -Name
Microsoft.Online.SharePoint.PowerShell -MinimumVersion 16.0.20324.12000 -Force
Running the script
The "README.md" file gives us the
following guidance:
When you run this script, you will have to
provide the following inputs:
1. **URL of the modern SharePoint
Communication site** (starting with “https://”) that you want to be the landing
experience for the app. It is highly recommended that this site be the [Homesite] of the tenant.
1. **Name:** The name of your app, as it
should appear in Teams app bar
1. **App short description (80
characters):** A short description for your app which will appear in Teams app
catalog
1. **App long description (4000
characters):** A long description for your app which will appear in Teams app
catalog
1. **Privacy policy:** The privacy policy for
custom Teams apps in your company (needs to start with https://). If you do not
have a separate privacy policy, press Enter and the script will use the default
SharePoint privacy policy from Microsoft.
1. **Terms of use:** The terms of use for
custom Teams apps in your company (needs to start with https://). If you do not
have separate terms of use, press Enter and the script will use the default
SharePoint terms of use from Microsoft.
1. **Organization name:** Your organization
name. This will be visible on the app page in Teams app catalog in “Created By”
section.
1. **Organization website:** Your
organization’s public website (needs to start with https://). This will be
linked to your company’s app name on the app page in in Teams app catalog in
“Created By” section.
1. **Icons:** You are required to provided
two PNG icons which will be used to represent your app in Teams; a 192X192
pixel colored icon for Teams app catalog and a 32X32 pixel monochrome icon for
Teams app bar.
Once you successfully provide the details,
a Teams app manifest, which is a `.zip file`, will be created and saved on your
device.
Viva-connections-desktop.ps1 in action.
Besides the numbering being off there are a
few things that needs to be mentioned. As you can see from the example above
you do not need to use any quotes ("") for the text in the short or
long description. Any URL must start with https:// and you need to have two
icons for the app ready to be uploaded, more information on the purpose and
format of these can be found here: Create a Microsoft Teams app package
Another very important point is that you do
not absolutely HAVE TO provide all these details to this script, it is
perfectly fine to provide "placeholder information" and then just
edit the manifest.json file inside the .zip file created by the script at a
later time. Maybe you do not want to type a 4000-character long description of
the app in a PowerShell window? Also, the script will give the first and only
"static tab" in the app the name Portals- +the name you entered as
the name of the app, in this example it would be "Portals-Viva
Connections" so you probably want to edit the manifest file for
that anyway.
The first tab default named to Portals-App Name.
From the example above the app created will
look like this when being loaded into Teams:
The Viva Connections app being added to Teams.
I would like to end this article with the
last advice from the "README.md" file which I really agree with:
We highly recommend that you pin this app
by default for users in your tenant so that they can easily access their
company’s intranet resources without having to discover the app in Teams app
catalog. See Manage your apps in the Microsoft Teams admin center article for more details.
Enjoy your new Viva Connections App!